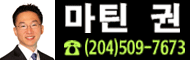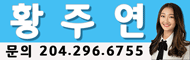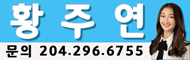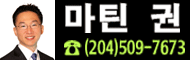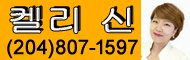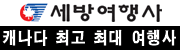휴대폰이나 태블릿의 USB 케이블 접촉 문제 해결에 대하여
작성자 정보
- 푸른하늘 작성
- 작성일
컨텐츠 정보
- 5,311 조회
- 목록
본문
위 방법으로 안되면 아래 내용을 읽어보시기 바랍니다.
USB-C 개요
USB-C 연결을 이용하면 Windows 10 PC를 충전하거나 휴대폰, 도킹 스테이션, 디스플레이 어댑터 및 기타 USB-C 포트가 장착된 장치와 같이 다른 USB Type-C 장치에 연결할 수도 있습니다.
하지만 일부 하드웨어 및 소프트웨어 조합은 문제를 일으킬 수 있습니다. 이런 경우, USB-C 연결에 문제가 있음을 나타내는 알림이 나타날 수 있습니다. 아래에 문제 해결에 도움이 되는 몇 가지 팁을 제공했습니다. 그리고 USB 문제에 대한 알림이 표시되는지 여부를 변경하려는 경우, 방법은 다음과 같습니다.
- 시작 단추를 선택한 다음 설정 > 장치 > USB를 선택합니다.
- USB 장치에 연결하는 데 문제가 있는 경우 알림 상자를 선택하거나 선택을 취소합니다.
참고
사진을 다운로드하는 데 문제가 있는 경우 휴대폰에서 PC로 사진 및 비디오 가져오기를 참조하세요.
아래에는 문제가 발생했을 때 나타나 수 있는 몇 가지 USB-C 알림이 나와 있습니다.
USB 장치 문제를 해결할 수 있음
USB 장치에 문제가 발생했습니다. 다음 단계에 따라 문제를 해결하세요. (오류 코드 ____)
| 시도할 해결 방법 | 가능한 원인 |
|---|---|
참고
이는 오류 코드 28(장치에 대한 드라이버가 설치되지 않음)을 제외하고 장치 관리자에 나타난 모든 오류 코드에 적용됩니다. |
연결한 USB 장치에서 문제가 보고되거나 장치 드라이버에 문제가 발생했습니다. |
저속 USB 충전기가 연결됨
충전 속도를 높이려면 장치와 함께 제공된 충전기와 케이블을 사용합니다
| 시도할 해결 방법 | 가능한 원인 |
|---|---|
|
참고 USB Type-C 커넥터가 장착된 PC 또는 휴대폰은 전력 제한이 더 큽니다. 커넥터가 USB PD(Power Delivery) 기술을 지원하면 전력 수준을 높이면서도 훨씬 빨리 충전이 가능합니다. 빠르게 충전하려면 PC 또는 휴대폰, 충전기, 케이블이 모두 업계 표준을 지원해야 합니다. 또한 충전기와 케이블이 빠른 충전을 위해 PC 또는 휴대폰이 필요로 하는 전력 수준을 지원해야 합니다. 예를 들어 가장 빠른 충전을 위해 PC에서 12V 및 3A가 필요한 경우에는 5V, 3A 충전기로는 가장 빠른 충전이 불가능합니다. 표준 USB Type-C 커넥터를 장착하지 않은 충전기는 PC 또는 휴대폰이 지원하지 않는 비표준 전용 커넥터를 사용할 수 있습니다. |
PC 또는 휴대폰이 충전되고 있지 않음
충전 속도를 높이려면 장치와 함께 제공된 충전기와 케이블을 사용합니다
| 시도할 해결 방법 | 가능한 원인 |
|---|---|
|
참고 USB Type-C 커넥터가 장착된 PC 또는 휴대폰은 전력 제한이 더 큽니다. 커넥터가 USB PD(Power Delivery) 기술을 지원하면 전력 수준을 높이면서도 훨씬 빨리 충전이 가능합니다. 빠르게 충전하려면 PC 또는 휴대폰, 충전기, 케이블이 모두 업계 표준을 지원해야 합니다. 또한 충전기와 케이블이 빠른 충전을 위해 PC 또는 휴대폰이 필요로 하는 전력 수준을 지원해야 합니다. 예를 들어 가장 빠른 충전을 위해 PC에서 12V 및 3A가 필요한 경우에는 5V, 3A 충전기로는 가장 빠른 충전이 불가능합니다. 표준 USB Type-C 커넥터를 장착하지 않은 충전기는 PC 또는 휴대폰이 지원하지 않는 비표준 전용 커넥터를 사용할 수 있습니다. |
USB 장치가 작동하지 않을 수 있음
PC에 연결해 보세요.
| 시도할 해결 방법 | 가능한 원인 |
|---|---|
|
휴대폰에 연결한 장치의 드라이버가 휴대폰이 실행 중인 Windows 10 Mobile 버전에서 지원되지 않습니다. 지원되는 장치에 대한 자세한 내용은 USB(범용 직렬 버스)를 참조하세요. |
USB나 Thunderbolt 장치 기능이 제한될 수 있음
연결하는 장치가 지원되는 장치인지, 올바른 케이블을 사용하고 있는지 확인합니다.
| 시도할 해결 방법 | 가능한 원인 |
|---|---|
|
참고 USB Type-C에는 대체 모드라는 새로운 기능이 있습니다. USB-C 케이블에 이 기능이 있으면 동일한 대체 모드를 지원하는 비 USB 장치에 연결할 수 있습니다. 예를 들어 USB-C 케이블에 Thunderbolt 대체 모드가 있으면 Thunderbolt 장치에 연결할 수 있습니다. 켤 수 있는 설정이 없습니다. 지원되는 경우, 사용자의 장치는 자동으로 적절한 모드를 사용합니다. 대체 모드 기능은 PC 또는 휴대폰의 하드웨어 및 소프트웨어, 연결된 장치 또는 동글에서 지원되어야 합니다. 특정 USB-C 케이블이 필요할 수도 있습니다. |
디스플레이 연결이 제한될 수 있음
DisplayPort/MHL 연결이 작동하지 않을 수 있습니다. 다른 케이블을 사용해 보세요.
| 시도할 해결 방법 | 가능한 원인 |
|---|---|
|
참고 USB Type-C에는 USB-C 케이블 및 연결과 함께 비 USB 연결을 사용할 수 있는 대체 모드라는 새로운 기능이 있습니다. 켤 수 있는 설정이 없습니다. 지원되는 경우, 사용자의 장치는 자동으로 적절한 모드를 사용합니다. 다음은 케이블에서 지원할 수 있는 디스플레이 대체 모드입니다.
|
이 두 PC(모바일 장치) 간에 통신이 불가능함
둘 중 하나를 모바일 장치(PC)에 연결해 보세요.
| 시도할 해결 방법 | 가능한 원인 |
|---|---|
| 대신 Windows 10 PC를 Windows 10 휴대폰에 연결하세요. | 이러한 유형의 연결은 현재 지원되지 않습니다.
|
다른 USB 포트 사용
이 USB 포트는 DisplayPort, Thunderbolt나 MHL을 지원하지 않습니다. USB 장치를 PC의 다른 USB 포트에 연결하세요.
또는
이 포트에 USB 장치를 연결하면 기능이 제한될 수 있습니다. USB 장치를 PC의 다른 USB 포트에 연결하세요.
| 시도할 해결 방법 | 가능한 원인 |
|---|---|
|
|
USB 장치가 제대로 작동하지 않을 수 있음
PC 또는 휴대폰이 USB 장치에 충분한 전력을 공급하지 않을 수도 있습니다. 전원 어댑터를 USB 장치에 연결하거나, 다른 PC 또는 휴대폰을 사용하세요.
| 시도할 해결 방법 | 가능한 원인 |
|---|